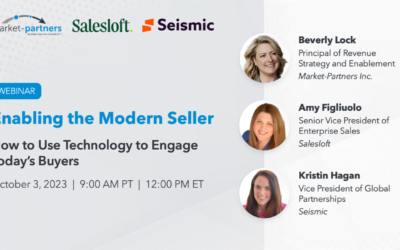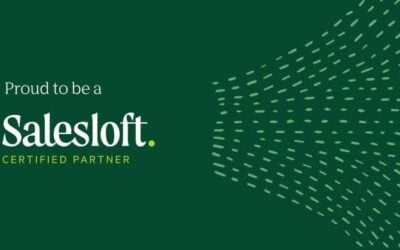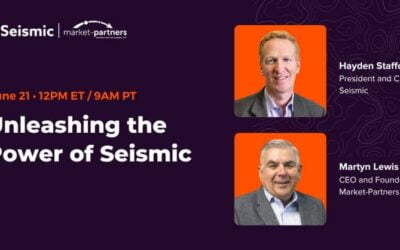In the first issue of Epicenter, we learned how to create the Data source to be used in Predictive Content rules.
Let’s move on to some tips for creating the actual predictive content rules for a Salesforce Lightning environment. First, ensure that you have added the “SeismicEmbeddedApplication” page component to the page layout for the object where you want to display the predictive content. If you need help with that, this Seismic Documentation article explains the process in detail.
MPI Tip #1: Each Predictive Content rule you create will add a separate tab to the Seismic embedded application view. This can create unwieldy navigation if you have more than three predictive rules you want to apply. Let’s solve for that.
MPI Tip #2: Use Filter Groups to combine multiple predictive rules into one, avoiding the creation of too many tabs in the Seismic embedded application.
Let’s imagine two scenarios where we want to serve-up predictive content on the Opportunity page layout, in a single tab called “Recommended Content” related to:
1. Content appropriate for the current Buying Journey stage (or sales stage if you’re using it) and limited to only the “New Business” opportunity record type.
2. Content specific to the Industry of the account the Opportunity is related to.
Start with your Data source. Ensure that it has all the fields required for your rule, and test it as described in the previous article. MPI Tip #3: For each object that you will be defining Predictive Content for, write a Data source that returns ALL the fields required for all the rules. You don’t need a separate Data Source for each rule.
1. There are two basic parts to setting up your predictive rule: setup fields and matching rules. Referring to the numbers on the diagram, the setup fields are:
2. Enter the Tab Name you want displayed.
3. Select a TeamSite. If you are on the Pro edition, you’ll only have one.
4. Select your Data source.
5. In most Data Sources, you’ll only have one table to choose from, and it will be named automatically.
6. Context Type: enter the API Name of the Object where the predictive content will be displayed, for example, Account, Opportunity, Contact.
7. Enter “Salesforce”.
8. Three powerful options are available. For this example, we’ll just use a flat list. This article describes the three options in more detail.
9. Select the Content Profile (or Collection in Pro edition) that you want to grant visibility to the resulting Predictive Content list. If you want Predictive Content to search all the Content Profile folders in that profile, enter a backslash, otherwise select the specific folder to search.
MPI Tip #4: Only users that are members of both the selected TeamSite and the specified Content Profile will be able to see the Predictive Content resulting list.
Going back to our scenario, rather than creating separate rules for “Sales Stage” and “Industry”, which would result in two separate tabs being generated, let’s combine both rules by using Filter Groups. This is required because our scenario uses both AND and OR filter logic. “Buying Journey stage AND New Business record type, OR Industry.”
The resulting Predictive would be set up as above:
1. Always select “UI” – Xml is legacy and is not used in the new UI.
2. Start with the “or” option at the beginning of your filter to allow content from both the first filter (Industry) and the second filter, which is a group for Record Type = New Business and a match of sales stage.
3. To create the second filter as a group, select “+Group”. Select “All” as the filter logic so that BOTH criteria must be true for a match to be made.
4. Select “Manual” as the first filter type and select the API name of the Record Type Name as Property 1. Manually enter the test “New Business” as Property 2. The spelling must be exactly the same as your Record Type names in Salesforce.
5. Finally, select a Dynamic filter type. For Property 1, select the content property you’ve defined for Stage. For property 2, select the API name for the StageName filed in Salesforce. MPI Tip #5: Your Content Property Values need to identical to their corresponding Field values in SFDC.
Configuring predictive rules can be made even more powerful by utilizing Cases, allowing you to build very complex IF-THEN-ELSE logic. Stay tuned for more on Cases in a future issue of Epicenter.