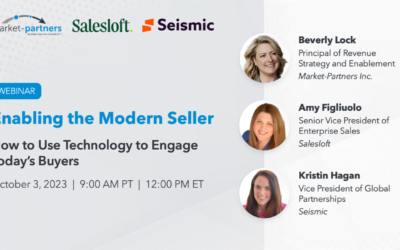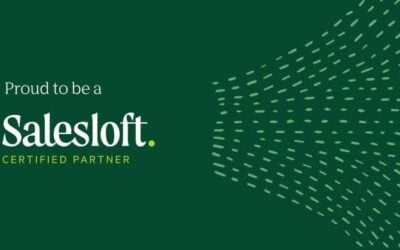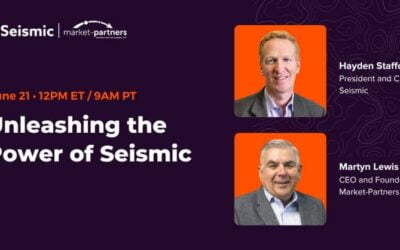You have engaged with a prospect that is in an active buying journey. Congratulations! But now the real works begins. Knowing that they are likely already talking to your competition too, how do you stand out and remain not only relevant but unique?
Seismic’s Digital Sales Room (DSR) functionality is one way to do both!
A DSR is one of the three ways to send LiveSend content from Seismic. Beyond simply sending a link or a LiveSend email, a DSR allows you to build a story as the buyer progresses through their journey. Think of a DSR as a microsite, or portal for you to post content that is relevant to your buyer where they are in their journey, while retaining a history of all the previous content shared.
A DSR is simple to build. Start by selecting the content you want to share. You can select a single piece of content, or even add multiple assets at the same time. Once selected, click the Share button or icon (depending on your current view) and you will see the Share Content modal with the standard three LiveSend choices. Select Digital Sales Room.
Now you can begin personalizing your DSR. Give it a title that relates to what you’re working on with your prospect or customer. Something like “ProspectCompanyName – YourCompanyName Digital Project Room” or “CustomerCompanyName Quarterly Business Review with YourCompanyName”. Do a Google search for the prospect’s logo and download one to your computer. Upload that logo. It will now appear next to your logo in the preview box. If it looks too small in the preview box, it will also look too small in the DSR itself. This problem is usually caused by too much white space around the logo image. If you’re comfortable with simple image editing, open the logo in your system’s image editor and crop the image to eliminate any extra white space. Save it and upload it again and click next.
You can now upload a banner image for the DSR. This image will appear beneath the title of the DSR above all content that you previously selected. Click Start and you will land at the DSR page editor.
MPI-Tip: Rather than selecting a generic banner image from Unsplash search the web for an image related to your buyer. For example, one of our customers develops 3D AR/VR educational software and hardware. A simple web search revealed several images depicting their solution that were not subject to copyright. (Always check with your legal department if there is any question about using customer’s images.) Save that image to computer and upload it as the banner image.
When you land at the DSR page editor, you’ll see that the image you uploaded as the banner, may have been cropped by the system to fit in the banner location. It can be resized and cropped by clicking the Pencil icon. When you’re done cropping, be sure to click the Save (checkmark) button and you’ll have a beautiful, personalized banner image for your DSR.
Now we can further personalize the content of the DSR by adding additional content, sections and even videos.
The content selection bar in the upper right of the DSR page editor allows you to easily find content to add to your DSR. The selections are Recents, Favorites, DocCenter (or Collections in Pro), Workspace, and three different types of text blocks.
Here are some MPI-Tips for creating an engaging and living DSR:Start with video. Record an intro video in your Workspace ahead of time and select that video by selecting Workspace from the content selection bar. (Refer to Epicenter #2 to learn how to record video within Seismic.) Drag the video file directly below the banner image and above your first content block.
Support your content. Add additional content that supports the primary content. A good example is adding two or three related case studies.
Group your content. When you’re adding additional content of the same type (e.g., Case Studies) drag them together to create a group. Give the group a descriptive title.
Update your rooms. DSRs that you’ve already created are kept in your Engagement Center. As you progress through the buyer’s journey, select Link Details. You can now edit the DSR and add new content and reshare the new DSR with your buyers.
Replace old intros. Whenever you add new content, record a new intro video, and replace the original one.
Put new content on top. Always put new content at the top, moving previously viewed content down the page. Leave the previous content in the DSR so that when new stakeholders join the journey, they have access to everything you’ve already shared.
When you’re done creating your sales room, simply click share and you choose between a shareable link and sending a LiveSend email. Sharable links are great for text messages and social shares. Sending the LiveSend email has the same functionality as a regular LiveSend email, except the View Content link will take the buyer to the DSR. When in the DSR, the prospect can leave comments and even share the DSR with their colleagues.
Like any other LiveSend, detailed engagement tracking will be reported for each piece of content that is stored in the DSR, including the intro video. You will even know who they shared it with, and what content they engaged with.